边界框工具
边界框将虚拟长方体放置在每个唯一的(非结构性构件)实体上,并返回厚度,宽度和长度值,并将它们整理为可以在切割清单中显示的描述。这些值会随着模型的更改而自动更新,非常适合钢结构板和木结构板(例如家具)。
但是,如果您决定将“结构”创建为由单个零件而非多体焊接零件组成的组件,该怎么办?好吧,在SOLIDWORKS的早期版本(2018之前)中,您将完全失去边界框功能。SOLIDWORKS 2018中的新边界框功能已解决此问题,该功能可用于零件并执行极其相似的操作。但是,它不是切割清单属性,而是使用长度,厚度,宽度和体积值填充特定于配置的文件属性。
它得出的值对于各种应用程序很有用,例如生成标题栏或材料明细表(BOM)中要引用的零件的描述。它还允许您计算工作库存大小或进行运输计算等。
边界框工具如何工作?
看下面的示例:
在这里,我们创建了一个抽屉包装组件,其中每个面板/组件都是一个零件。

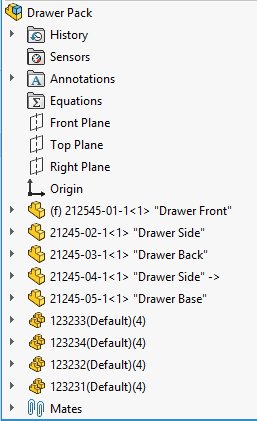
如何将“边界框”功能应用到抽屉前面:

步骤:
1. 启动工具参考几何->边界框。
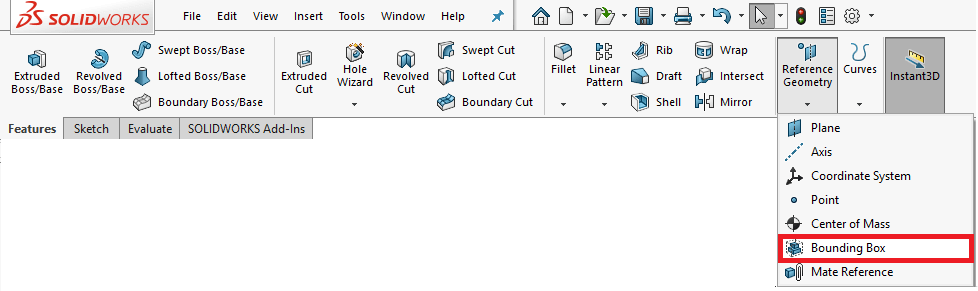
这将启动“边界框”属性管理器。
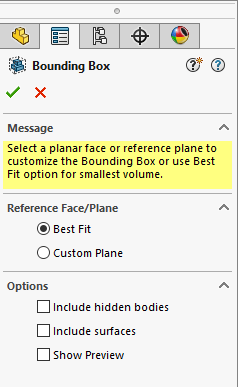
2. 选择“最适合”选项,然后选择绿色的勾号以完成功能。“最佳拟合”将使模型几何体上的最小虚拟长方体适合。而“自定义平面”将允许您选择一个平面或平面来定义边界框的方向。
3. 将边界框功能添加到树的顶部,并将虚拟长方体应用于所生成模型的范围(以蓝色点划线显示)。
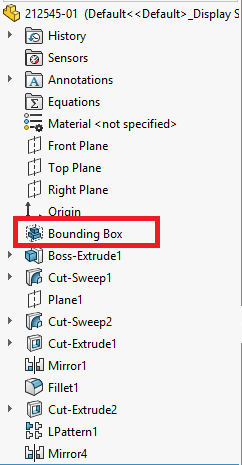
4. 检查特定于配置的属性,您将看到它生成了总边界框的长度,宽度,厚度和体积属性。
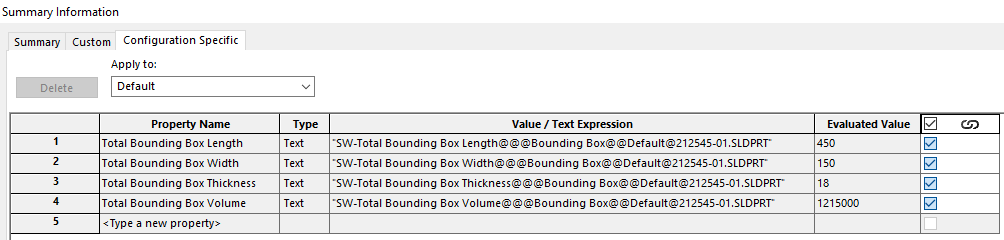
5. 抽屉包装组件中的所有面板均已完成此操作。如果我们为此装配创建材料明细表,则可以看到我们可以在其自己的列中引用边界框值。
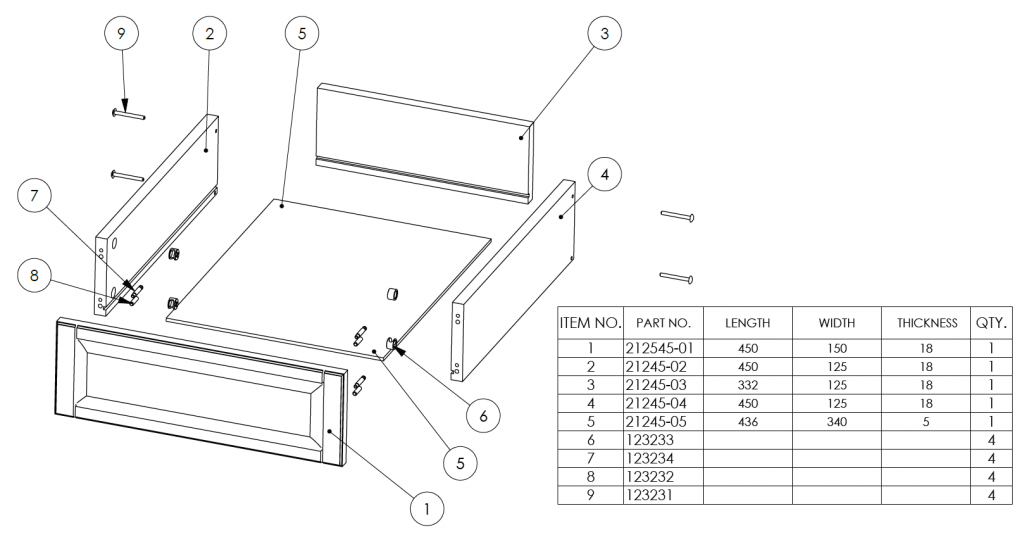
6. 我们还可以将这些值整理到一个名为“描述”的属性中。
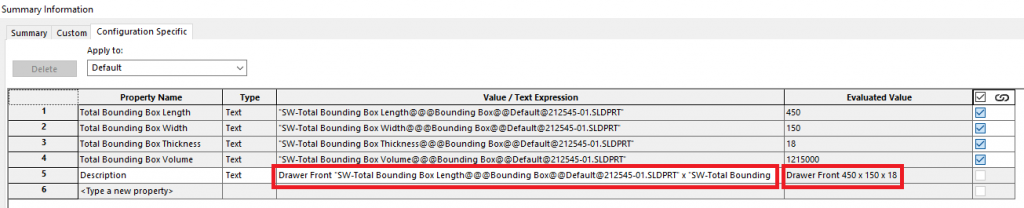
7. 这为我们提供了参数链接的“描述”属性,并且BOM表中不再需要长度,宽度,厚度列。
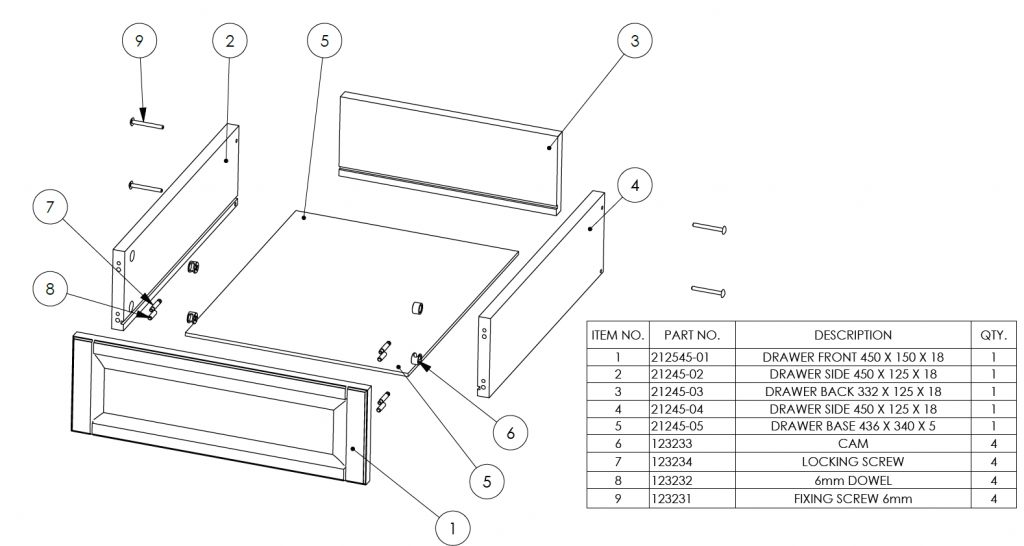
8. 如果您确实决定将“边界框”功能与多主体零件配合使用,则会按照下图将边界框应用于两个主体。
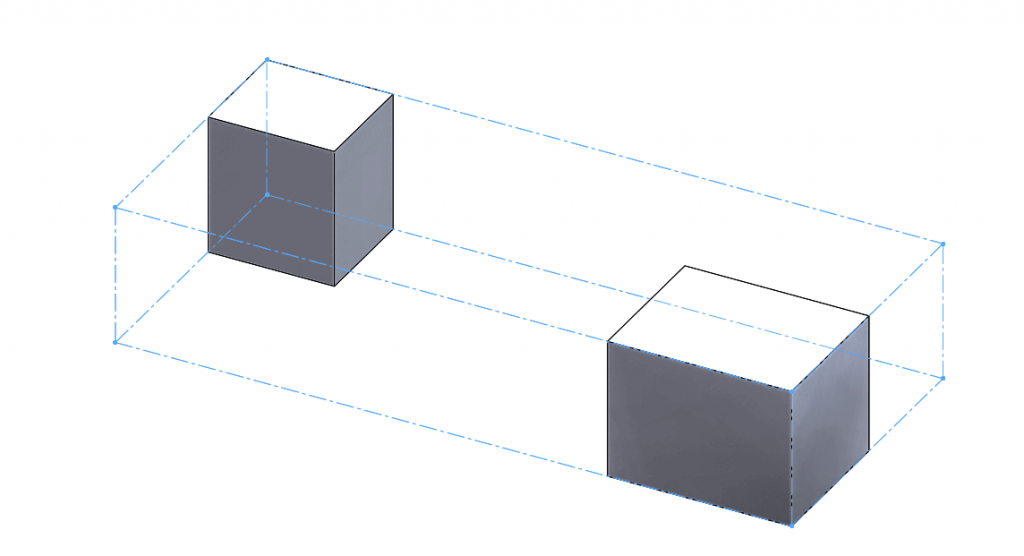
边界框内的其他选项允许您包括隐藏的实体,曲面和显示预览。
更多SOLIDWORKS使用心得,请关注SOLIDWORKS学习网。