在帮助客户解决问题的过程中我们发现,其实客户工程师对3D设计软件的功能是有一定程度的熟悉了解的,客户的许多问题其根源在于,软件中的功能在于哪里,找不到对应的功能位置。也就是客户对软件的界面没有和功能模块部署没有一个全面的了解。本文我们将带大家了解认识SOLIDWORKS的界面和功能模块分布以及界面自定义。希望通过对软件界面的了解和界面功能的自定义,为SOLIDWORKS使用者提高设计的效率。
首先如图1中框选的部分分别是菜单栏、文件名称和搜索栏。
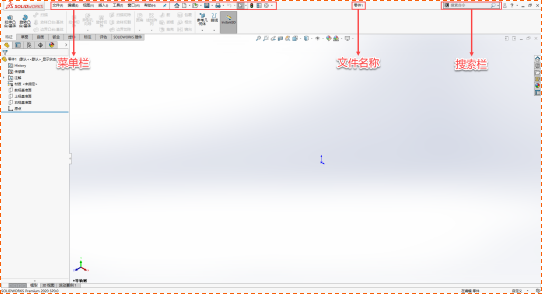
图1
菜单栏:所有命令集合处。点击箭头三角号,才会出现下拉菜单,可通过“图钉”固定住。常用命令有新建,保存,打印与重建等
文件名:文件名称会显示在菜单栏的右侧
搜索栏:可在其中搜索SOLIDWORKS中的功能,可以直接在搜索结果中使用功能,并可查看功能所处位置,如图2中单击搜索结果中的小眼睛,数秒后软件会将光标定位到该功能的具体位置处。通过这个搜索的功能我们就可以快速的查找并了解软件功能分布。
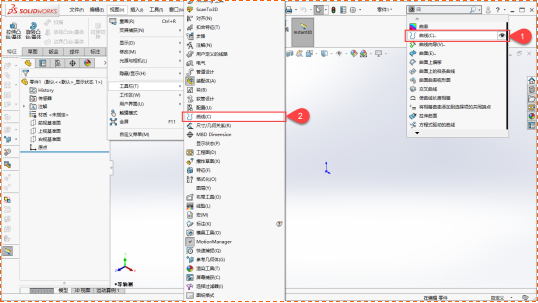
图2
其次如图3中为快捷工具栏区域,这里主要显示常用的工作模块和工作命令,通过使用快捷工具栏可以有效减少用户调用一般常用工具栏的数量。可以尽可能的增大绘图区域。并且SOLIDWORKS支持自定义调整快捷工具栏。

图3
如何进行快捷工具栏自定义?
我们可以右键点击工具栏区域如图4所示会出现5个选项。可以通过这5个选项去调整工具栏。
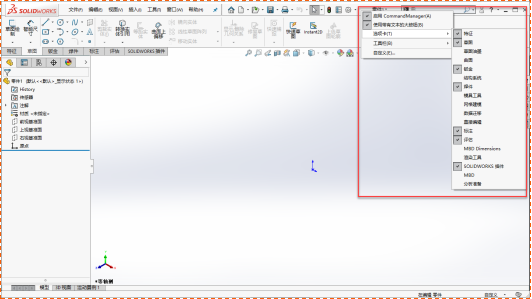
图4
然后如图5为中框选部分为前导视图栏,前导视图栏主要包含了关于视图操作的快捷键,并且同样可以自定义,在SOLIDWORKS中大部分自定义只需要在该区域内右键点击即可出现自定义工具栏。
左侧框选部分为管理器区域是特征管理器、属性管理器、配置管理器等共同显示的区,通过切换进行查看。特征管理器下是特征树,将所用到的特征进行顺序记录,便于编辑和修改。有了特征之后,就可在属性管理器和配置管理器中,做进一步的管理或处理。
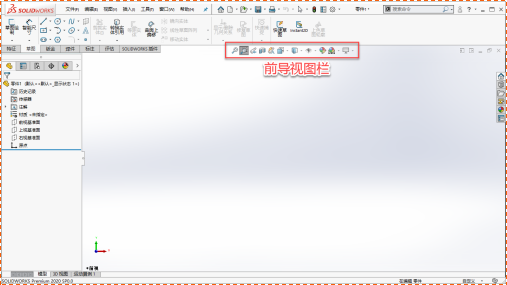
图5
以上部分是我们对SOLIDWORKS操作界面的一个简单的全面介绍,以及讲解了如何查找功能所在位置,希望对SOLIDWORKS的使用者带来帮助。
更多SOLIDWORKS功能介绍,请关注SOLIDWORKS学习网。